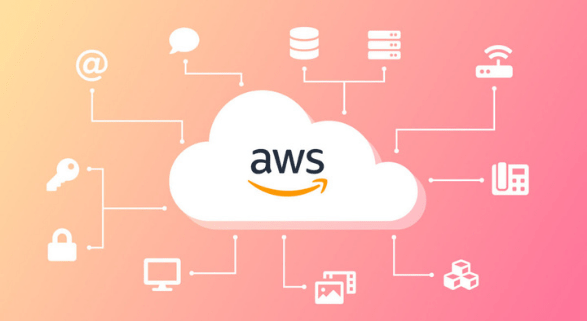Ci sono 8 passi in questo tutorial:
1. Lanciare un’istanza di WordPress
Dopo aver creato un account Amazon Web Services, cliccate sul link Servizi nella parte superiore della pagina, quindi cliccate sul link EC2 sotto la colonna di calcolo. Dalla vostra dashboard EC2, cliccate sul pulsante Launch Instance per distribuire una nuova istanza EC2. Un’istanza è solo una parola di fantasia per descrivere la macchina virtuale che eseguirà la vostra installazione di WordPress. Ora che la vostra istanza EC2 è stata distribuita, il passo successivo è quello di installare WordPress. Per fare questo, vai su AWS Marketplace nella colonna laterale sinistra, poi cerca WordPress e seleziona WordPress Certified by Bitnami. Fai clic sul pulsante Continua dopo aver esaminato la pagina dei dettagli di Bitnami WordPress.2. Scegliere il tipo di istanza
Nella pagina successiva, selezionare l’istanza (macchina virtuale) hardware che si desidera eseguire l’installazione di WordPress. Scegli la macchina gratuita t2.micro.3. Configura i dettagli dell’istanza
Nella pagina Configure Instance Details, scegliete l’opzione Auto-assign Public IP e lasciate le altre opzioni invariate.4. Rivedi i dettagli dell’istanza
Successivamente, fai clic sul pulsante Launch nella parte inferiore della pagina Instance Details.5. Genera chiave SSH
Successivamente, apparirà una finestra popup. Crea una nuova coppia di chiavi SSH come indicato nella finestra popup. Assicurati di scaricare la coppia di chiavi e di salvarla in un posto sicuro. Successivamente, fai clic sul pulsante Launch Instances nella parte inferiore della finestra popup.6. Ottenere le credenziali di WordPress
Congratulazioni! Hai appena lanciato una nuova installazione di WordPress. Tuttavia, per accedere alla tua nuova installazione di WordPress, dovrai prima ottenere le tue credenziali di accesso a WordPress. Per fare questo, clicca prima sul link Servizi nella parte superiore della pagina Stato di lancio. Sotto la colonna Compute, cliccate sul link EC2. Quindi, cliccate sul link Instances nella colonna di sinistra. Nella tua pagina Instances, clicca sul pulsante Actions, poi naviga fino a Instance Settings e clicca su Get System Log. Utilizzare la barra laterale sul lato destro della pagina per navigare verso il fondo del log dell’istanza. Individuare e copiare la password dell’applicazione Bitnami.7. Copiare l’indirizzo IP esterno
Dopo aver copiato la password di WordPress, uscite dal log dell’istanza e utilizzate la barra di scorrimento inferiore per individuare e copiare il vostro indirizzo IP pubblico.8. Accesso a WordPress
In una nuova finestra del browser, incollate l’indirizzo IP pubblico seguito da wp-admin – questo vi porterà alla pagina di login di WordPress. Inserisci user come nome utente, e incolla la password che hai copiato dal passo precedente nel campo della password. Ora che sei entrato con successo in WordPress, puoi cambiare il tuo sito web WordPress.Questo è tutto!
Hai lanciato con successo un’applicazione WordPress in un’istanza di macchina virtuale su AWS! Ora che la vostra applicazione WordPress è configurata con successo, potete esaminare funzionalità più avanzate come l’impostazione di un nome di dominio e la crittografia SSL. Se avete domande o commenti su questo tutorial, assicuratevi di postarli qui sotto!Controlla anche le nostre fantastiche guide
Di seguito è riportato l’elenco delle nostre guide dettagliate più apprezzate dai professionisti del marketing e dai proprietari di negozi di e-commerce per far crescere la loro attività. Da non perdere per verificarli- Glossario Ecommerce
- 21 Tools di Sentiment Analysis
- Glossario del marketing digitale
- Online reputazione
- Usa e implementa gli Hreflang sul sito web
- Ottimizzare Google My Business
- 7 tipi di metriche URL
- Cos’è Google Scholar
- Primo Motore di ricerca
- Pubblicità TikTok (TikTok Advertising)
- Cos’è la struttura del sito web
- Come entrare nel Knowledge Graph di Google